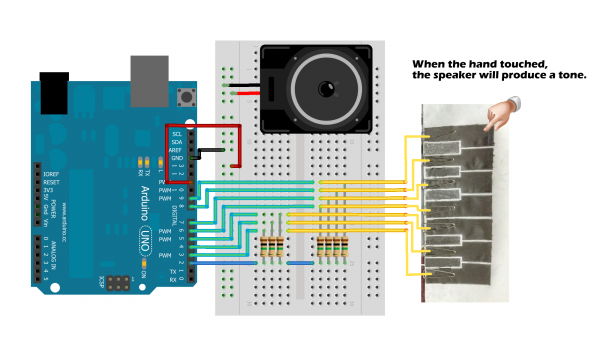Piano arduino 7 notes
De Wikidebrouillard.
(→La manipulation) |
|||
| (19 versions intermédiaires masquées) | |||
| Ligne 9 : | Ligne 9 : | ||
== '''Matériel''' == | == '''Matériel''' == | ||
| + | * [[Fichier:ArduinoUno_R3_Front_450px.jpg|50px]] La carte [[Arduino]] Uno | ||
| + | * Le logiciel Arduino | ||
| + | * [[Image:Deux_fils.jpg|50px]] 20 [[fil électrique|fils électriques]] | ||
| + | * [[fichier:Plaque2.jpg|50px]] Une plaque labdec ou [[Breadboard]] | ||
| + | * [[Image:résistance.jpg|50px]] Sept [[résistance|résistances]] de 1 Méga-Ohm | ||
| + | * Un [[ordinateur]] pour programmer | ||
| + | * De la pâte à modelé | ||
| + | * De l'eau | ||
| + | * Sept [[bocal|bocaux]] en verre | ||
| + | * Un [[buzzer]] | ||
| + | * Du [[papier]] | ||
| + | * Un [[crayon]] à papier | ||
| + | * Du [[scotch]] | ||
| - | |||
| - | |||
| - | |||
| - | |||
| - | |||
| - | |||
| - | |||
| - | |||
| - | |||
| - | |||
| - | |||
| - | |||
| - | |||
== '''L'expérience''' == | == '''L'expérience''' == | ||
| Ligne 28 : | Ligne 28 : | ||
Le piano sous arduino permet la réalisation de 7 notes différentes (ou plus) à l'aide de différents matériaux et d'un buzzer. | Le piano sous arduino permet la réalisation de 7 notes différentes (ou plus) à l'aide de différents matériaux et d'un buzzer. | ||
Pour mettre le code sur l'arduino , suivez les étapes décrites ci-dessous: | Pour mettre le code sur l'arduino , suivez les étapes décrites ci-dessous: | ||
| + | |||
| + | *Étape1: Faites le montage à partir du schéma fritzing ci-dessous | ||
| + | *Étape2: Téléchargez la bibliothèque Capasitive_sensor: [http://playground.arduino.cc//Main/CapacitiveSensor?from=Main.CapSense] et ensuite déplacer le dans utilisateur>arduino>libraries. | ||
| + | *Étape3: Ensuite copier/coller le programme ci-dessous dans le logiciel arduino puis "Téléversez" le programme dans la carte | ||
| + | *Étape4: Faites des touchez au crayon à papier, en pâte à modeler ou même avec des verres d'eau et branchez/plongez les fils électrique dessus. | ||
| + | *Étape5: C'est à vous de jouez! | ||
Ouvrez le logiciel Arduino | Ouvrez le logiciel Arduino | ||
| Ligne 33 : | Ligne 39 : | ||
'''Schéma fritzing''' | '''Schéma fritzing''' | ||
| + | |||
| + | [[Image:Fritzing piano arduino.png|600px]] | ||
'''Code''' | '''Code''' | ||
| + | <pre> | ||
| + | #include <CapacitiveSensor.h> | ||
| + | #define speaker 11 | ||
| + | |||
| + | CapacitiveSensor cs_2_3 = CapacitiveSensor(2,3); | ||
| + | CapacitiveSensor cs_2_4 = CapacitiveSensor(2,4); | ||
| + | CapacitiveSensor cs_2_5 = CapacitiveSensor(2,5); | ||
| + | CapacitiveSensor cs_2_6 = CapacitiveSensor(2,6); | ||
| + | CapacitiveSensor cs_2_7 = CapacitiveSensor(2,7); | ||
| + | CapacitiveSensor cs_2_8 = CapacitiveSensor(2,8); | ||
| + | CapacitiveSensor cs_2_9 = CapacitiveSensor(2,9); | ||
| + | |||
| + | |||
| + | void setup() | ||
| + | { | ||
| + | cs_2_3.set_CS_AutocaL_Millis(0xFFFFFFFF); | ||
| + | |||
| + | Serial.begin(9600); | ||
| + | } | ||
| + | |||
| + | void loop() | ||
| + | { | ||
| + | long start = millis(); | ||
| + | |||
| + | long total1 = cs_2_3.capacitiveSensor(60); | ||
| + | long total2 = cs_2_4.capacitiveSensor(60); | ||
| + | long total3 = cs_2_5.capacitiveSensor(60); | ||
| + | long total4 = cs_2_6.capacitiveSensor(60); | ||
| + | long total5 = cs_2_7.capacitiveSensor(60); | ||
| + | long total6 = cs_2_8.capacitiveSensor(60); | ||
| + | long total7 = cs_2_9.capacitiveSensor(60); | ||
| + | |||
| + | |||
| + | |||
| + | Serial.print(millis() - start); | ||
| + | Serial.print("\t"); | ||
| + | |||
| + | Serial.print(total1); | ||
| + | Serial.print("\t"); | ||
| + | Serial.print(total2); | ||
| + | Serial.print("\t"); | ||
| + | Serial.print(total3); | ||
| + | Serial.print("\t"); | ||
| + | Serial.print(total4); | ||
| + | Serial.print("\t"); | ||
| + | Serial.print(total5); | ||
| + | Serial.print("\t"); | ||
| + | Serial.print(total6); | ||
| + | Serial.print("\t"); | ||
| + | Serial.println(total7); | ||
| + | |||
| + | |||
| + | |||
| + | |||
| + | |||
| + | if (total1 > 150) tone(speaker,523); | ||
| + | if (total2 > 150) tone(speaker,587); | ||
| + | if (total3 > 150) tone(speaker,659); | ||
| + | if (total4 > 150) tone(speaker,698); | ||
| + | if (total5 > 150) tone(speaker,784); | ||
| + | if (total6 > 150) tone(speaker,880); | ||
| + | if (total7 > 150) tone(speaker,988); | ||
| + | |||
| + | |||
| + | if (total1<=150 & total2<=150 & total3<=150 & total4<=150 & total5<=150 & total6<=150 & total7<=150) | ||
| + | noTone(speaker); | ||
| + | |||
| + | delay(0); | ||
| + | } | ||
| + | </pre> | ||
==='''Que voit-on ?=== | ==='''Que voit-on ?=== | ||
| Ligne 41 : | Ligne 119 : | ||
== '''Explications''' == | == '''Explications''' == | ||
| - | + | '''De manière simple''' | |
| - | Dans le code à copier dans la logiciel arduino, les notes (fréquences) sont inscrites, ainsi chaque touche possède sa propre note. | + | |
| - | + | Dans le code à copier dans la logiciel arduino, les notes (fréquences) sont inscrites, ainsi chaque touche possède sa propre note. | |
=== '''Allons plus loin dans l'explication''' === | === '''Allons plus loin dans l'explication''' === | ||
| Ligne 52 : | Ligne 130 : | ||
==='''Expériences sur Wikidébrouillard'''=== | ==='''Expériences sur Wikidébrouillard'''=== | ||
| - | + | PATADUINO:[http://www.wikidebrouillard.org/index.php/PATADUINO] | |
| + | DRAWDIO: [http://www.wikidebrouillard.org/index.php/Crayon_musical_inspir%C3%A9_du_drawdio] | ||
==='''Autres expériences'''=== | ==='''Autres expériences'''=== | ||
| - | + | ||
| - | + | [[Catégorie:Arduino]] | |
Version actuelle en date du 27 mars 2015 à 16:07
Sommaire |
Présentation de l'expérience
A travers ce tuto , nous allons vous apprendre à réaliser un piano avec différents matériaux conducteur pour les touches!!! Pas de panique le code informatique vous est donné et commenté. Alors à vos plaques et câblez .
Bon courage à vous !!!!
Matériel
-
 La carte Arduino Uno
La carte Arduino Uno
- Le logiciel Arduino
-
 20 fils électriques
20 fils électriques
-
 Une plaque labdec ou Breadboard
Une plaque labdec ou Breadboard
- Fichier:Résistance.jpg Sept résistances de 1 Méga-Ohm
- Un ordinateur pour programmer
- De la pâte à modelé
- De l'eau
- Sept bocaux en verre
- Un buzzer
- Du papier
- Un crayon à papier
- Du scotch
L'expérience
La manipulation
Le piano sous arduino permet la réalisation de 7 notes différentes (ou plus) à l'aide de différents matériaux et d'un buzzer. Pour mettre le code sur l'arduino , suivez les étapes décrites ci-dessous:
- Étape1: Faites le montage à partir du schéma fritzing ci-dessous
- Étape2: Téléchargez la bibliothèque Capasitive_sensor: [1] et ensuite déplacer le dans utilisateur>arduino>libraries.
- Étape3: Ensuite copier/coller le programme ci-dessous dans le logiciel arduino puis "Téléversez" le programme dans la carte
- Étape4: Faites des touchez au crayon à papier, en pâte à modeler ou même avec des verres d'eau et branchez/plongez les fils électrique dessus.
- Étape5: C'est à vous de jouez!
Ouvrez le logiciel Arduino Copiez-collez le code donné sous le schéma fritzing dans la fenêtre de l'aide arduino.
Schéma fritzing
Code
#include <CapacitiveSensor.h>
#define speaker 11
CapacitiveSensor cs_2_3 = CapacitiveSensor(2,3);
CapacitiveSensor cs_2_4 = CapacitiveSensor(2,4);
CapacitiveSensor cs_2_5 = CapacitiveSensor(2,5);
CapacitiveSensor cs_2_6 = CapacitiveSensor(2,6);
CapacitiveSensor cs_2_7 = CapacitiveSensor(2,7);
CapacitiveSensor cs_2_8 = CapacitiveSensor(2,8);
CapacitiveSensor cs_2_9 = CapacitiveSensor(2,9);
void setup()
{
cs_2_3.set_CS_AutocaL_Millis(0xFFFFFFFF);
Serial.begin(9600);
}
void loop()
{
long start = millis();
long total1 = cs_2_3.capacitiveSensor(60);
long total2 = cs_2_4.capacitiveSensor(60);
long total3 = cs_2_5.capacitiveSensor(60);
long total4 = cs_2_6.capacitiveSensor(60);
long total5 = cs_2_7.capacitiveSensor(60);
long total6 = cs_2_8.capacitiveSensor(60);
long total7 = cs_2_9.capacitiveSensor(60);
Serial.print(millis() - start);
Serial.print("\t");
Serial.print(total1);
Serial.print("\t");
Serial.print(total2);
Serial.print("\t");
Serial.print(total3);
Serial.print("\t");
Serial.print(total4);
Serial.print("\t");
Serial.print(total5);
Serial.print("\t");
Serial.print(total6);
Serial.print("\t");
Serial.println(total7);
if (total1 > 150) tone(speaker,523);
if (total2 > 150) tone(speaker,587);
if (total3 > 150) tone(speaker,659);
if (total4 > 150) tone(speaker,698);
if (total5 > 150) tone(speaker,784);
if (total6 > 150) tone(speaker,880);
if (total7 > 150) tone(speaker,988);
if (total1<=150 & total2<=150 & total3<=150 & total4<=150 & total5<=150 & total6<=150 & total7<=150)
noTone(speaker);
delay(0);
}
Que voit-on ?
Quand on appuie sur une touche, une note est émise par le buzzer
Explications
De manière simple
Dans le code à copier dans la logiciel arduino, les notes (fréquences) sont inscrites, ainsi chaque touche possède sa propre note.
Allons plus loin dans l'explication
Développons les concepts scientifiques associés. Ne pas hésiter à faire des liens avec Wikipédia.
Liens avec d'autres expériences
Expériences sur Wikidébrouillard
PATADUINO:[2] DRAWDIO: [3]
Autres expériences
- Dernière modification de cette page le 27 mars 2015 à 16:07.
- Cette page a été consultée 29 380 fois.
- Contenu disponible sous Creative Commons - Paternite Partage a l'identique (CC-BY-SA).
- Politique de confidentialité
- À propos de Wikidebrouillard
- Avertissements