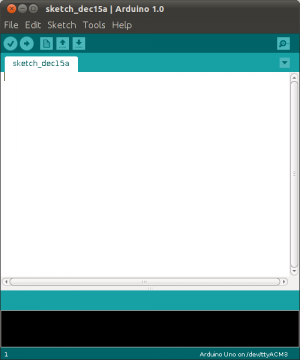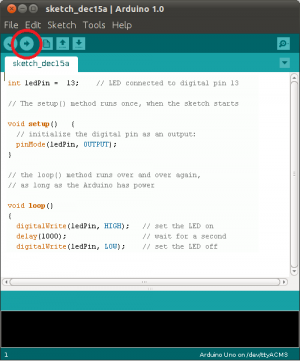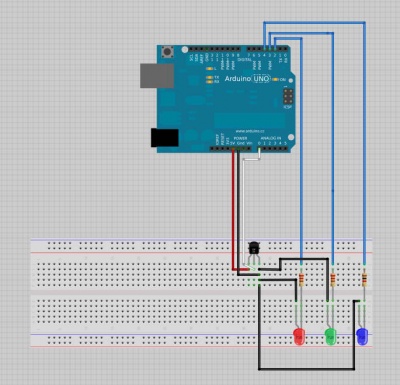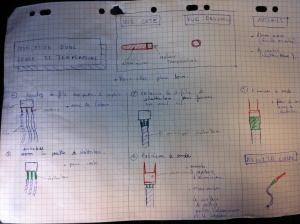Thermomètre pour boisson chaude
De Wikidebrouillard.
(Page créée avec « {{avertissement}} {{vidéo|numérovidéo = <videoflash type="mediaspip" num = 1>entrer ici l'URL de la vidéo en flash sur http://mediaspip.ptitdeb.infini.fr|400|300</videofl… ») |
m (→Matériel) |
||
| (21 versions intermédiaires masquées) | |||
| Ligne 1 : | Ligne 1 : | ||
{{avertissement}} | {{avertissement}} | ||
| - | {{vidéo|numérovidéo = <videoflash type="mediaspip" num = 1> | + | {{vidéo|numérovidéo = <videoflash type="mediaspip" num = 1>http://mediaspip.ptitdeb.infini.fr/IMG/mp4/WikidebVF.mp4|400|300</videoflash>}} |
=='''Présentation de l'expérience'''== | =='''Présentation de l'expérience'''== | ||
| - | Il n'est pas évident de | + | Il n'est pas évident de connaître la température... - ouille, je me suis brûlé ! - de son café. |
| - | Pour cela , rien de plus simple ! Si vous avez un kit Arduino , il vous suffit de suivre ce | + | Pour cela , rien de plus simple ! Si vous avez un kit Arduino , il vous suffit de suivre ce tutoriel pour boire votre boisson en toute tranquillité. |
== '''Matériel''' == | == '''Matériel''' == | ||
| - | |||
| - | |||
| - | |||
| - | + | * [[Image:Arduino_Diecimila.jpg|50px]] Un [[ARDUINO]] | |
| + | * Un câble USB | ||
| + | * [[Image:computer.jpg|50px]] Un ordinateur | ||
| + | * [[Image:Arduino_Uno_logo.png|50px]] Le logiciel Arduino | ||
| + | * [[Image:DEL.png|50px]] 3 [[LED]] de couleurs différentes | ||
| + | * [[Image:Résistance.jpg|50px]] 3 résistances de 220Ω | ||
| + | * [[Image:Capteurdetemperature.jpg|50px]] 1 capteur thermique | ||
| + | * [[Fichier:Breadboard.jpg|50px]] Une plaque de montage électrique (Breadboard) | ||
| + | * [[Image:Fils.jpg|50px]] 15 fils électriques | ||
| + | * [[Image:Ordinateur.jpg|50px]] 1 ordinateur | ||
| + | * Du papier aluminium | ||
| + | * Une boisson chaude, bien sûr ! | ||
| - | + | == '''L'expérience''' == | |
| - | + | ||
| - | + | Ce tutoriel comportera 2 parties : | |
| + | * Le chargement du programme dans l'ARDUINO via l'ordinateur | ||
| + | * Le montage du circuit sur la plaque de montage | ||
| - | + | ==='''Réalisation'''=== | |
| - | + | ||
| - | / | + | <u>Partie 1 : sur l'ordinateur</u> |
| - | + | * Allumer l'ordinateur et brancher la carte Arduino à l'aide du câble USB. | |
| - | + | ||
| - | + | * Lancer le logiciel Aduino. | |
| - | + | [[Fichier:captSimon1.png|300px]] | |
| - | + | * Copier le code fourni, puis enregistrer le projet sur son ordinateur en le nommant «arduino-cafe». Il ne doit pas y avoir d'erreur dans le cadre en bas de page, sinon veuillez vous référer au site [http://arduino.cc/fr/Main/ de l'arduino] pour trouver la solution à votre problème. | |
| - | |||
| - | + | [[Média:Arduino-cafe_code.ino|Lien Code pour expérience "Thermomètre pour boisson chaude"]] <br /> | |
| + | (clic droit > enregistrer la cible sous) | ||
| + | OU | ||
| - | ==='''Que voit-on ? | + | <pre> |
| + | //Programme Arduino pour mesurer la température | ||
| + | |||
| + | //Définition des variables | ||
| + | float sensorPin = A0; // numéro d'entrée | ||
| + | |||
| + | //Définition des Numéros de sortie des LEDs | ||
| + | int ledRouge = 2; | ||
| + | int ledVerte = 3; | ||
| + | int ledBleu = 4; | ||
| + | |||
| + | float sensorValue = 0; // Valeur retournée par le capteur | ||
| + | |||
| + | |||
| + | void setup() { | ||
| + | //Initialisation de la communication avec le logiciel Arduino | ||
| + | Serial.begin(9600); | ||
| + | |||
| + | //Initialisation des sorties des leds | ||
| + | pinMode(ledVerte, OUTPUT); | ||
| + | pinMode(ledRouge, OUTPUT); | ||
| + | pinMode(ledBleu, OUTPUT); | ||
| + | } | ||
| + | |||
| + | void loop() { | ||
| + | //Lecture de la valeur du capteur de température | ||
| + | int reading = analogRead(sensorPin); | ||
| + | //Conversion de la valeur retournée par le capteur en °C | ||
| + | float voltage = reading * 5.0; | ||
| + | voltage /= 1024.0; | ||
| + | //Affichage de la température sur le logiciel Arduino | ||
| + | Serial.print(voltage*100); Serial.println(" degres Celsius"); | ||
| + | |||
| + | if (voltage > 0.85 ) { // On allume la led ROUGE si la température est | ||
| + | trop élevée | ||
| + | digitalWrite(ledRouge, HIGH); | ||
| + | digitalWrite(ledVerte, LOW); | ||
| + | digitalWrite(ledBleu, LOW); | ||
| + | } | ||
| + | else if(voltage >0.65){ //On allume le led VERTE si la température est bonne | ||
| + | digitalWrite(ledVerte, HIGH); | ||
| + | digitalWrite(ledRouge, LOW); | ||
| + | digitalWrite(ledBleu, LOW); | ||
| + | } | ||
| + | else { //On allume la led BLEUE si la température est trop basse | ||
| + | digitalWrite(ledVerte, LOW); | ||
| + | digitalWrite(ledRouge, LOW); | ||
| + | digitalWrite(ledBleu, HIGH); | ||
| + | } | ||
| + | delay(1000); //On attend une seconde avant de mesurer a nouveau la | ||
| + | température | ||
| + | } | ||
| + | |||
| + | </pre> | ||
| + | |||
| + | * Cliquer sur la flèche droite pour transférer le fichier sur l'Arduino. | ||
| + | |||
| + | [[Fichier:captSimon2.png|300px]] | ||
| + | |||
| + | |||
| + | <u>Partie 2 : sur la breadboard</u> | ||
| + | |||
| + | * Installer les composants comme sur le schéma suivant : | ||
| + | |||
| + | [[Image:Arduino-cafe_schema.jpeg|400px]] | ||
| + | |||
| + | '''Attention''', les LEDs sont polarisées, c'est-à-dire qu'elles doivent être branchées dans un sens précis (destruction irrémédiable dans l'autre cas). La patte la plus longue correspond au +, et l'autre au -. | ||
| + | |||
| + | * Pour fabriquer une sonde avec le papier aluminium : former un tube d'aluminium qui servira de sonde pour mesurer la température de la boisson chaude. | ||
| + | |||
| + | [[Fichier:Plan_sonde.JPG|300px]] | ||
| + | |||
| + | ==='''Manipulation'''=== | ||
| + | |||
| + | /!\ Ne pas plonger la carte Arduino dans la boisson, mais seulement le papier aluminium. /!\ | ||
| + | |||
| + | * Plonger la sonde dans la boisson et observer quelle LED est allumée. | ||
| + | |||
| + | * Sur l'ordinateur, dans le logiciel Arduino : ouvrir le moniteur série (onglet outil ou CTRL + MAJ + M), et lire la température qui s'affiche en degrés Celsius. | ||
| + | |||
| + | ==='''Astuce'''=== | ||
| + | |||
| + | Pour faire un montage propre sans emmêler les câbles, coupez-les au plus court avec une pince coupante et une pince à dénuder. | ||
| + | Utilisez ensuite une pince plate pour placer vos composants. | ||
| + | |||
| + | ==''Que voit-on ?''== | ||
Selon la température de boisson , un LED spécifique s'allume : | Selon la température de boisson , un LED spécifique s'allume : | ||
| Ligne 45 : | Ligne 138 : | ||
LED Rouge : la boisson est trop chaude. | LED Rouge : la boisson est trop chaude. | ||
LED Bleu : la boisson est trop froide. | LED Bleu : la boisson est trop froide. | ||
| - | |||
== '''Explications''' == | == '''Explications''' == | ||
| Ligne 51 : | Ligne 143 : | ||
==='''De manière simple'''=== | ==='''De manière simple'''=== | ||
| - | Le capteur de température envoie la valeur de la température de la boisson à la carte Arduino. Grâce | + | Le capteur de température envoie la valeur de la température de la boisson à la carte Arduino. Grâce à son programme, la carte Arduino détermine si la température est trop chaude, trop froide ou idéale, et allume les leds correspondant a chaque cas. |
| - | === '''Questions sans réponses''' === | + | ==='''Questions sans réponses'''=== |
| - | + | * Pourriez-vous insérer une autre LED ? | |
| + | ==='''Allons plus loin dans l'explication'''=== | ||
| - | + | Le capteur de température est une résistance qui varie en fonction de la température. La valeur récupérée par l'Arduino est donc une tension qui varie également avec la température. Il faut donc convertir la valeur obtenue en degrés Celsius. Cette conversion est réalisée par la carte Arduino. Avec notre capteur, en multipliant la tension par 100, on obtient le température. | |
| - | + | ||
| - | + | ||
| - | Le capteur de température est une résistance qui varie en fonction de la température. La valeur récupérée par l'Arduino est donc une tension qui varie également avec la température. Il faut donc convertir la valeur obtenue en | + | |
Par exemple : 0,23V → 23° | Par exemple : 0,23V → 23° | ||
| - | |||
| - | |||
== '''Liens avec d'autres expériences''' == | == '''Liens avec d'autres expériences''' == | ||
==='''Expériences sur Wikidébrouillard'''=== | ==='''Expériences sur Wikidébrouillard'''=== | ||
| - | + | ||
| + | [http://www.wikidebrouillard.org/index.php/Cat%C3%A9gorie:Arduino Catégorie Arduino] | ||
==='''Autres expériences'''=== | ==='''Autres expériences'''=== | ||
| - | + | ||
| + | Vous pouvez retrouver une multitude d'expériences sur l'arduino à cette adresse : | ||
| + | http://arduino.cc/forum/index.php/topic,67634.0.html | ||
== '''Applications : liens avec le quotidien''' == | == '''Applications : liens avec le quotidien''' == | ||
| - | |||
| - | + | L’intérêt de cette manipulation est de vous faire comprendre qu'il est possible de créer, avec un peu d'imagination, tous types d'applications utiles au quotidien grâce à l'Arduino ! | |
| - | + | ||
=='''Catégories'''== | =='''Catégories'''== | ||
| - | |||
| - | [[Catégorie: | + | [[Catégorie:Arduino]] |
| - | + | ||
| - | + | ||
[[Catégorie:Contenus à développer]] | [[Catégorie:Contenus à développer]] | ||
[[Catégorie:Fiche à Valider]] | [[Catégorie:Fiche à Valider]] | ||
[[Catégorie:expérience]] | [[Catégorie:expérience]] | ||
Version actuelle en date du 4 mars 2013 à 17:08
Sommaire |
Présentation de l'expérience
Il n'est pas évident de connaître la température... - ouille, je me suis brûlé ! - de son café. Pour cela , rien de plus simple ! Si vous avez un kit Arduino , il vous suffit de suivre ce tutoriel pour boire votre boisson en toute tranquillité.
Matériel
-
 Un ARDUINO
Un ARDUINO
- Un câble USB
-
 Un ordinateur
Un ordinateur
-
 Le logiciel Arduino
Le logiciel Arduino
-
 3 LED de couleurs différentes
3 LED de couleurs différentes
- Fichier:Résistance.jpg 3 résistances de 220Ω
-
 1 capteur thermique
1 capteur thermique
-
 Une plaque de montage électrique (Breadboard)
Une plaque de montage électrique (Breadboard)
-
 15 fils électriques
15 fils électriques
-
 1 ordinateur
1 ordinateur
- Du papier aluminium
- Une boisson chaude, bien sûr !
L'expérience
Ce tutoriel comportera 2 parties :
- Le chargement du programme dans l'ARDUINO via l'ordinateur
- Le montage du circuit sur la plaque de montage
Réalisation
Partie 1 : sur l'ordinateur
- Allumer l'ordinateur et brancher la carte Arduino à l'aide du câble USB.
- Lancer le logiciel Aduino.
- Copier le code fourni, puis enregistrer le projet sur son ordinateur en le nommant «arduino-cafe». Il ne doit pas y avoir d'erreur dans le cadre en bas de page, sinon veuillez vous référer au site de l'arduino pour trouver la solution à votre problème.
Lien Code pour expérience "Thermomètre pour boisson chaude"
(clic droit > enregistrer la cible sous)
OU
//Programme Arduino pour mesurer la température
//Définition des variables
float sensorPin = A0; // numéro d'entrée
//Définition des Numéros de sortie des LEDs
int ledRouge = 2;
int ledVerte = 3;
int ledBleu = 4;
float sensorValue = 0; // Valeur retournée par le capteur
void setup() {
//Initialisation de la communication avec le logiciel Arduino
Serial.begin(9600);
//Initialisation des sorties des leds
pinMode(ledVerte, OUTPUT);
pinMode(ledRouge, OUTPUT);
pinMode(ledBleu, OUTPUT);
}
void loop() {
//Lecture de la valeur du capteur de température
int reading = analogRead(sensorPin);
//Conversion de la valeur retournée par le capteur en °C
float voltage = reading * 5.0;
voltage /= 1024.0;
//Affichage de la température sur le logiciel Arduino
Serial.print(voltage*100); Serial.println(" degres Celsius");
if (voltage > 0.85 ) { // On allume la led ROUGE si la température est
trop élevée
digitalWrite(ledRouge, HIGH);
digitalWrite(ledVerte, LOW);
digitalWrite(ledBleu, LOW);
}
else if(voltage >0.65){ //On allume le led VERTE si la température est bonne
digitalWrite(ledVerte, HIGH);
digitalWrite(ledRouge, LOW);
digitalWrite(ledBleu, LOW);
}
else { //On allume la led BLEUE si la température est trop basse
digitalWrite(ledVerte, LOW);
digitalWrite(ledRouge, LOW);
digitalWrite(ledBleu, HIGH);
}
delay(1000); //On attend une seconde avant de mesurer a nouveau la
température
}
- Cliquer sur la flèche droite pour transférer le fichier sur l'Arduino.
Partie 2 : sur la breadboard
- Installer les composants comme sur le schéma suivant :
Attention, les LEDs sont polarisées, c'est-à-dire qu'elles doivent être branchées dans un sens précis (destruction irrémédiable dans l'autre cas). La patte la plus longue correspond au +, et l'autre au -.
- Pour fabriquer une sonde avec le papier aluminium : former un tube d'aluminium qui servira de sonde pour mesurer la température de la boisson chaude.
Manipulation
/!\ Ne pas plonger la carte Arduino dans la boisson, mais seulement le papier aluminium. /!\
- Plonger la sonde dans la boisson et observer quelle LED est allumée.
- Sur l'ordinateur, dans le logiciel Arduino : ouvrir le moniteur série (onglet outil ou CTRL + MAJ + M), et lire la température qui s'affiche en degrés Celsius.
Astuce
Pour faire un montage propre sans emmêler les câbles, coupez-les au plus court avec une pince coupante et une pince à dénuder. Utilisez ensuite une pince plate pour placer vos composants.
Que voit-on ?
Selon la température de boisson , un LED spécifique s'allume : LED verte : la boisson est prête à être consommée. LED Rouge : la boisson est trop chaude. LED Bleu : la boisson est trop froide.
Explications
De manière simple
Le capteur de température envoie la valeur de la température de la boisson à la carte Arduino. Grâce à son programme, la carte Arduino détermine si la température est trop chaude, trop froide ou idéale, et allume les leds correspondant a chaque cas.
Questions sans réponses
- Pourriez-vous insérer une autre LED ?
Allons plus loin dans l'explication
Le capteur de température est une résistance qui varie en fonction de la température. La valeur récupérée par l'Arduino est donc une tension qui varie également avec la température. Il faut donc convertir la valeur obtenue en degrés Celsius. Cette conversion est réalisée par la carte Arduino. Avec notre capteur, en multipliant la tension par 100, on obtient le température. Par exemple : 0,23V → 23°
Liens avec d'autres expériences
Expériences sur Wikidébrouillard
Autres expériences
Vous pouvez retrouver une multitude d'expériences sur l'arduino à cette adresse : http://arduino.cc/forum/index.php/topic,67634.0.html
Applications : liens avec le quotidien
L’intérêt de cette manipulation est de vous faire comprendre qu'il est possible de créer, avec un peu d'imagination, tous types d'applications utiles au quotidien grâce à l'Arduino !
Catégories
- Dernière modification de cette page le 4 mars 2013 à 17:08.
- Cette page a été consultée 31 244 fois.
- Contenu disponible sous Creative Commons - Paternite Partage a l'identique (CC-BY-SA).
- Politique de confidentialité
- À propos de Wikidebrouillard
- Avertissements