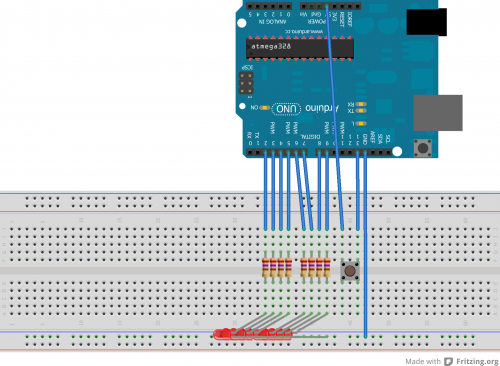Chenillard façon K2000
De Wikidebrouillard.
| Ligne 1 : | Ligne 1 : | ||
{{avertissement}} | {{avertissement}} | ||
| - | {{vidéo|numérovidéo = <videoflash type="mediaspip" num = 1>http://mediaspip.ptitdeb.infini.fr/ | + | {{vidéo|numérovidéo = <videoflash type="mediaspip" num = 1>http://mediaspip.ptitdeb.infini.fr/IMG/mov/Chenillard_K2000_-_Petits_debrouillards.mov|400|300</videoflash>}} |
Version du 17 janvier 2013 à 18:41
Sommaire |
Présentation de l'expérience
Vous connaissez surement la série TV K2000 et sa célèbre voiture KITT. L'une des particularités de cette dernière est son affichage lumineux sur la calandre avant. Nous allons reproduire cette séquence d'affichage.
Matériel
-
 Un arduino
Un arduino
-
 Un ordinateur
Un ordinateur
-
 Le logiciel Arduino
Le logiciel Arduino
-
 Huit LED
Huit LED
-
 Huit résistances (270 ohms)
Huit résistances (270 ohms)
-
 Un "breadboard"
Un "breadboard"
-
 Du fil électrique
Du fil électrique
-
 Un bouton poussoir
Un bouton poussoir
L'expérience
La réalisation
- Télécharger le logiciel Arduino sur le site ICI
- Réaliser le câblage suivant le schéma ci-dessous :
- Ouvrir le logiciel Arduino et y écrire le code suivant :
int pin2 = 2; int pin3 = 3; int pin4 = 4; int pin5 = 5; int pin6 = 6; int pin7 = 7; int pin8 = 8; int pin9 = 9; int etatInterrupteur=12; int timer = 50;
void setup(){
pinMode(pin2, OUTPUT); pinMode(pin3, OUTPUT); pinMode(pin4, OUTPUT); pinMode(pin5, OUTPUT); pinMode(pin6, OUTPUT); pinMode(pin7, OUTPUT); pinMode(pin8, OUTPUT); pinMode(pin9, OUTPUT);
pinMode(12,INPUT);
}
void loop() {
etatInterrupteur = digitalRead(12);
if ( etatInterrupteur == HIGH) {
digitalWrite(pin2, HIGH);
delay(timer);
digitalWrite(pin2, LOW);
delay(timer);
digitalWrite(pin3, HIGH); delay(timer); digitalWrite(pin3, LOW); delay(timer);
digitalWrite(pin4, HIGH); delay(timer); digitalWrite(pin4, LOW); delay(timer);
digitalWrite(pin5, HIGH); delay(timer); digitalWrite(pin5, LOW); delay(timer);
digitalWrite(pin6, HIGH); delay(timer); digitalWrite(pin6, LOW); delay(timer);
digitalWrite(pin7, HIGH); delay(timer); digitalWrite(pin7, LOW); delay(timer);
digitalWrite(pin8, HIGH); delay(timer); digitalWrite(pin8, LOW); delay(timer);
digitalWrite(pin9, HIGH); delay(timer); digitalWrite(pin9, LOW); delay(timer); digitalWrite(pin8, HIGH); delay(timer); digitalWrite(pin8, LOW); delay(timer);
digitalWrite(pin7, HIGH); delay(timer); digitalWrite(pin7, LOW); delay(timer);
digitalWrite(pin6, HIGH); delay(timer); digitalWrite(pin6, LOW); delay(timer);
digitalWrite(pin5, HIGH); delay(timer); digitalWrite(pin5, LOW); delay(timer);
digitalWrite(pin4, HIGH); delay(timer); digitalWrite(pin4, LOW); delay(timer);
digitalWrite(pin3, HIGH); delay(timer); digitalWrite(pin3, LOW); delay(timer);
digitalWrite(pin2, HIGH); delay(timer); digitalWrite(pin2, LOW); delay(timer);
}
if ( etatInterrupteur == LOW) {
digitalWrite(pin2, HIGH);
digitalWrite(pin9,HIGH);
delay(timer);
delay(timer);
digitalWrite(pin2, LOW);
digitalWrite(pin9,LOW);
delay(timer);
delay(timer);
digitalWrite(pin3, HIGH); digitalWrite(pin8,HIGH); delay(timer); delay(timer); digitalWrite(pin3, LOW); digitalWrite(pin8,LOW); delay(timer); delay(timer);
digitalWrite(pin4, HIGH);
digitalWrite(pin7,HIGH);
delay(timer);
delay(timer);
digitalWrite(pin4, LOW);
digitalWrite(pin7,LOW);
delay(timer);
delay(timer);
digitalWrite(pin5, HIGH);
digitalWrite(pin6,HIGH);
delay(timer);
delay(timer);
digitalWrite(pin5, LOW);
digitalWrite(pin6,LOW);
delay(timer);
delay(timer);
digitalWrite(pin4, HIGH);
digitalWrite(pin7,HIGH);
delay(timer);
delay(timer);
digitalWrite(pin4, LOW);
digitalWrite(pin7,LOW);
delay(timer);
delay(timer);
digitalWrite(pin3, HIGH);
digitalWrite(pin8,HIGH);
delay(timer);
delay(timer);
digitalWrite(pin3, LOW);
digitalWrite(pin8,LOW);
delay(timer);
delay(timer);
} }
- Connecter la carte Arduino au PC via le câble USB fourni.
- Cliquer sur l’icône vérifier ; si aucun problème n'est signalé, cliquer sur l’icône Transférer vers la carte.
Le programme est alors chargé sur la carte.
La manipulation
- Dès que le transfert est effectué, on observe la première séquence.
- Appuyer sur le bouton poussoir.
- La seconde séquence s'affiche.
Que voit-on ?
Les 8 LED s'allument et s'éteignent successivement suivant la séquence prévue dans le code. A chaque appuie sur le bouton poussoir la séquence change.
Explications
De manière simple
Deux séquences d'affichage sont enregistrées dans le code :
- La 1ère permet aux LED de s'allumer l'une après l'autre en partant dans un sens, qui change lorsque l'on atteint un des côtés.
- La seconde séquence, qui s'active quand on appuie sur le bouton poussoir, part des deux extrémités ; les LED se croisent au milieu.
Allons plus loin dans l'explication
Nous allons ici expliquer ce que fait le code :
- Grâce aux instructions du type int pin2 = 2; , on déclare les différentes variables du programme.
- Dans un second temps, la fonction void setup() permet de déclarer les entrées et sorties. Une entrée permet de recevoir une information de la carte alors qu'un sortie lui envoie une information. Exemple : pinMode(pin2, OUTPUT); pour une entrée ou pinMode(12,INPUT);
- Ensuite, la fonction void loop() représente une boucle tout au long de laquelle l'état de l'interrupteur est vérifié par la commande etatInterrupteur = digitalRead(12);.
Si l'interrupteur n'est pas actionné, il est au niveau bas, cette condition est testée par if ( etatInterrupteur == LOW). La première séquence est alors activée. Dans le cas contraire, s'il on appuie sur l'interrupteur, il est alors à niveau haut, cela est testé par la commande if ( etatInterrupteur == HIGH) et la seconde séquence est activée.
- Pour comprendre comment marche chaque séquence, il faut savoir qu'une commande du type digitalWrite(pin2, HIGH); met à niveau haut, c'est à dire allume, la LED correspondante (alors qu'un instruction du type digitalWrite(pin2, LOW); la met à niveau bas, c'est à dire l'éteint).
Chaque opération est effectuée après un délai timer fixé au début du programme lors de la déclaration des variables. Cela est réalisé par la ligne delay(timer);
Liens avec d'autres expériences
Expériences sur Wikidébrouillard
- Voir la catégorie Arduino :
- Ou des expériences utilisant aussi l'Arduino :exemple1
Applications : liens avec le quotidien
On peut facilement trouver le lien avec des appareils tels que les guirlandes électriques par exemples ; bien que le langage de codage utilisé ne soit pas forcément le même, le principe reste globalement le même !
Lieux propices à sa réalisation
A réaliser en intérieur. (Éviter les endroits humides) Observer le résultat dans l'obscurité pour un meilleur rendu !