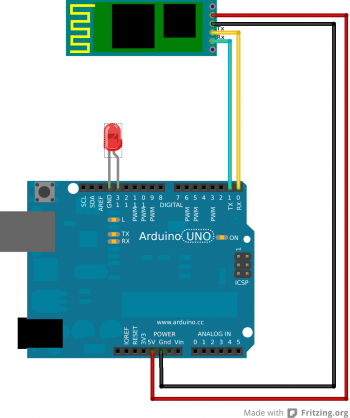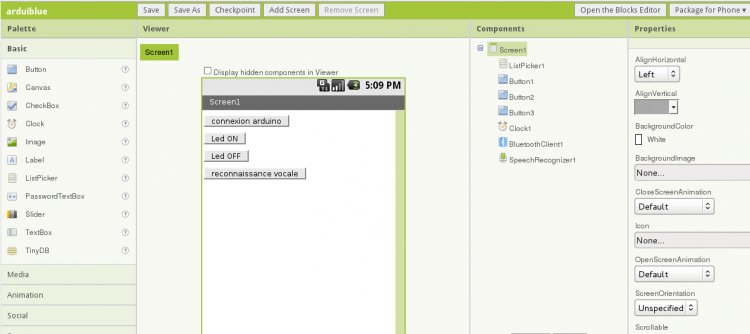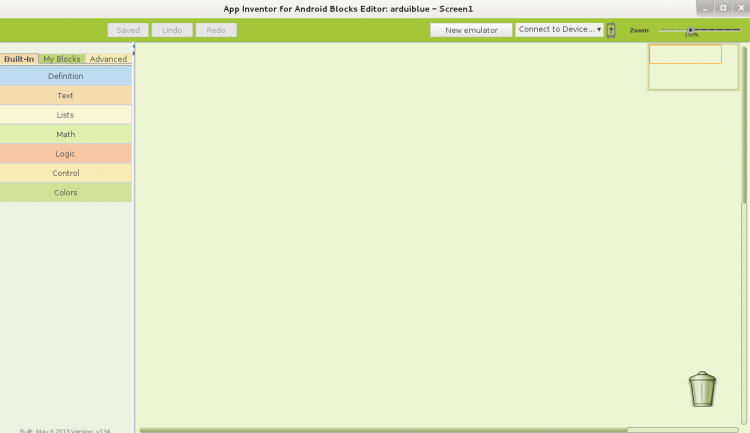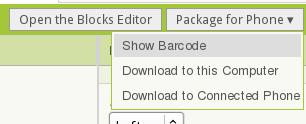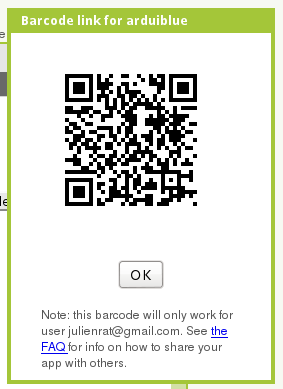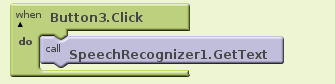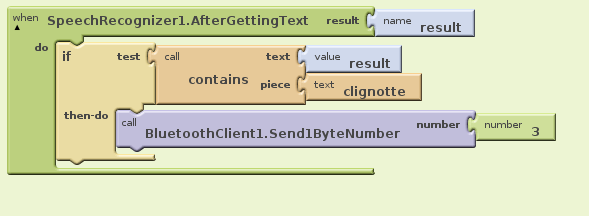Android et arduino
De Wikidebrouillard.
(→II App Inventor) |
|||
| (41 versions intermédiaires masquées) | |||
| Ligne 10 : | Ligne 10 : | ||
== '''Matériel''' == | == '''Matériel''' == | ||
* [[Image:arduino.jpg|50px]] un arduino | * [[Image:arduino.jpg|50px]] un arduino | ||
| - | * [[Image:smartphone.jpg|50px]] un smartphone sous android et avec l'option bluetooth | + | * [[Image:smartphone.jpg|50px]] un smartphone sous android et avec l'option bluetooth - avoir activé "sources inconnues" dans les parametres |
* [[Image:groveshield.jpg|50px]] un grove shield (pas indispensable) | * [[Image:groveshield.jpg|50px]] un grove shield (pas indispensable) | ||
* [[Image:grove_bluetooth.jpg|50px]] une carte bluetooth (indispensable) | * [[Image:grove_bluetooth.jpg|50px]] une carte bluetooth (indispensable) | ||
| Ligne 60 : | Ligne 60 : | ||
digitalWrite(ledPin, LOW); // eteins la led sur la broche "ledpin" | digitalWrite(ledPin, LOW); // eteins la led sur la broche "ledpin" | ||
break; | break; | ||
| - | case 3: // si arduino reçois le chiffre 3 alors | + | case 3: // si arduino reçois le chiffre 3 alors clignote |
digitalWrite(ledPin, HIGH); | digitalWrite(ledPin, HIGH); | ||
delay(100); | delay(100); | ||
| Ligne 77 : | Ligne 77 : | ||
Serial.print("\r\n+STBD=115200\r\n"); // fixe la vitesse du bluetooth | Serial.print("\r\n+STBD=115200\r\n"); // fixe la vitesse du bluetooth | ||
Serial.print("\r\n+STWMOD=0\r\n"); //bluetooth en mode esclave | Serial.print("\r\n+STWMOD=0\r\n"); //bluetooth en mode esclave | ||
| - | Serial.print("\r\n+STNA= | + | Serial.print("\r\n+STNA=Arduino"); //nom de l'appareil |
Serial.print("\r\n+STPIN=0000\r\n");//code pin "0000" | Serial.print("\r\n+STPIN=0000\r\n");//code pin "0000" | ||
Serial.print("\r\n+STOAUT=1\r\n"); // Permit Paired device to connect me | Serial.print("\r\n+STOAUT=1\r\n"); // Permit Paired device to connect me | ||
| Ligne 92 : | Ligne 92 : | ||
[[Fichier:Arduino_bluetooth.png|center|350px]] | [[Fichier:Arduino_bluetooth.png|center|350px]] | ||
| + | |||
===II App Inventor === | ===II App Inventor === | ||
| - | 1. créez un compte google bidon | + | 1. créez-vous un compte google (ou un compte bidon si vous ne voulez pas être tracké par google) |
| - | 2. rendez vous à cette adresse : | + | 2. rendez vous à cette adresse : http://beta.appinventor.mit.edu |
| - | 3. cliquez sur le bouton "INVENT" | + | 3. connectez-vous et cliquez sur le bouton "INVENT" |
| - | 4. créez un nouveau projet et nommez le | + | 4. créez un nouveau projet (bouton "NEW") et nommez le |
5. ajoutez les modules suivants à votre projet | 5. ajoutez les modules suivants à votre projet | ||
| - | [[Fichier:app4.png]] | + | [[Fichier:app4.png|750px]] |
Onglet à gauche "basic" | Onglet à gauche "basic" | ||
| Ligne 111 : | Ligne 112 : | ||
* boutton3 | * boutton3 | ||
* clock1 | * clock1 | ||
| + | |||
| + | Onglet "other stuff" | ||
* bluetoothClient1 | * bluetoothClient1 | ||
* speechRecognizer1 | * speechRecognizer1 | ||
| Ligne 116 : | Ligne 119 : | ||
Le screencast pas à pas : | Le screencast pas à pas : | ||
| - | [http://www.wikidebrouillard.org/images/d/d3/Screencast_appinventor.gif|screencast] | + | [http://www.wikidebrouillard.org/images/d/d3/Screencast_appinventor.gif screencast] |
| + | |||
| + | Une fois les boutons placés, nous allons programmer le tout ! | ||
| + | |||
| + | Cliquez en haut à droite sur le bouton "open the blocks editor", à se moment ci, une application java va être téléchargée. L'ordinateur va vous demander d'ouvrir celle-ci avec java. | ||
| + | |||
| + | D'autres questions vont vous être posées mais là cliquez sur annuler ou ok. | ||
| + | |||
| + | Une fois ces embûches passées vous devriez avoir la fenêtre suivante : | ||
| + | |||
| + | [[Fichier:blockeditor.png|750px]] | ||
| + | |||
| + | A l'aide de la technique dite du glisser déposer, recopiez le programme suivant : | ||
| + | |||
| + | |||
| + | [[Fichier:block_bluetooth.png|750px]] | ||
| + | Le screencast pas à pas : | ||
| + | [http://www.wikidebrouillard.org/images/0/00/Out5.gif screencast] | ||
| + | |||
| + | A cette étape, il ne reste juste qu'a compiler et envoyer sur votre téléphone. | ||
| + | |||
| + | Le plus simple à mon goût est de télecharger un scanneur de qrcode sur sont téléphone, puis de scanner le qrcode de l'application. | ||
| + | |||
| + | Pour se faire, revenez à la page de création d'interface, et cliquez en haut à droite sur "package for phone" puis "show barcode". | ||
| + | |||
| + | [[Fichier:compileapp.png]] | ||
| + | |||
| + | il ne vous reste plus qu'à scanner le qrcode qui apparaîtra sur votre écran. | ||
| + | |||
| + | |||
| + | [[Fichier:barecodeapp.png]] | ||
==='''Que voit-on ?=== | ==='''Que voit-on ?=== | ||
| - | + | Une fois l'application lancée, vous connectez arduino à l'aide du bonton prévu à cet effet. | |
| + | * Un appuie sur le bouton "Led ON", allume la led | ||
| + | * Le bouton "Led OFF" eteint la led | ||
| + | * Le bouton reconnaissance vocale" vous invite à piloter par la voix le clignotement de la led en disant "clignote" | ||
| + | |||
| + | Vous venez de réaliser une télécommande sans fil pour votre arduino ! | ||
== '''Explications''' == | == '''Explications''' == | ||
==='''De manière simple'''=== | ==='''De manière simple'''=== | ||
| - | |||
| - | === ''' | + | ====I - la connexion bluetooth==== |
| - | + | Au lancement de l'application, et avant de sélectionner le périphérique (ListPicker.beforepicking), le programme charge la liste des appareils associés au téléphone (BluetoothClient.adressesandNames) | |
| + | |||
| + | [[Fichier:beforepick.png]] | ||
| + | |||
| + | Lorsque l'on appuie sur le bouton "connecter arduino", une liste remplie des périphériques apparaît. On vous demande de choisir le périphérique. | ||
| + | celui-ci est récupéré par la fonction suivante. Celle-ci récupère le nom de l'appareil (listpicker1.selection) et connecte le téléphone (BluetoothClient1.Connect) sur celui-ci : | ||
| + | |||
| + | [[Fichier:afterpick.png]] | ||
| + | |||
| + | ====II - l'envoie de données en bluetooth ==== | ||
| + | Le premier bouton "Led ON" va envoyer via bluetooth (BluetoothClient1.Send1ByteNumber) le chiffre "1" à l'appareil connecté lorsqu'il sera cliqué (button1.Click). Ici c'est Arduino qui va recevoir 1. | ||
| + | |||
| + | [[Fichier:bt1.png]] | ||
| + | |||
| + | |||
| + | Regardons maintenant ce qu'il se passe du coté d'Arduino : | ||
| + | <pre> | ||
| + | switch (serialA) { | ||
| + | case 1: // si arduino reçois le chiffre 1 alors | ||
| + | digitalWrite(ledPin, HIGH); // allume sur la broche "ledpin" | ||
| + | break; | ||
| + | case 2: // si arduino reçois le chiffre 2 alors | ||
| + | digitalWrite(ledPin, LOW); // eteins la led sur la broche "ledpin" | ||
| + | break; | ||
| + | case 3: // si arduino reçois le chiffre 3 alors clignotte | ||
| + | digitalWrite(ledPin, HIGH); | ||
| + | delay(100); | ||
| + | digitalWrite(ledPin, LOW); | ||
| + | delay(100); | ||
| + | } | ||
| + | </pre> | ||
| + | |||
| + | Si arduino reçois 1 (case 1): digitalWrite(ledPin, HIGH); // allume sur la broche "ledpin" | ||
| + | |||
| + | héhé ! vous commencez à comprendre ? pour le second bouton c'est la même chose ! | ||
| + | |||
| + | |||
| + | ====III - la reconnaissance vocale ==== | ||
| + | Le bouton "reconnaissance vocale" appelle la fonction "reconnaissance vocale" (SpeechRecognize.gettext) | ||
| + | |||
| + | |||
| + | [[Fichier:bt3.png]] | ||
| + | |||
| + | Une fois la reconnaissance vocale appelée, la fonction de récupération (SpeechRecognizer1.AfterGettingText) et de traitement est lancée ! La phrase reconnue est contenue dans la variable "result". | ||
| + | |||
| + | Il ne reste plus qu'à tester ce texte avec le mot clef que l'on souhaite ici c'est "clignotte" | ||
| + | |||
| + | Si le mot correspond, alors on envoi le chiffre 3 via bluetooth (BluetoothClient1.Send1ByteNumber) | ||
| - | + | [[Fichier:recognize.png]] | |
| - | + | ||
| - | + | ||
== '''Liens avec d'autres expériences''' == | == '''Liens avec d'autres expériences''' == | ||
==='''Expériences sur Wikidébrouillard'''=== | ==='''Expériences sur Wikidébrouillard'''=== | ||
| - | + | vous pouvez utiliser ce programme et le "mixer" avec les autres fiches wikidebrouillards sur les [http://www.wikidebrouillard.org/index.php/Cat%C3%A9gorie:Arduino Arduinos] | |
| - | + | ||
| - | + | ||
| - | + | ||
== '''Applications : liens avec le quotidien''' == | == '''Applications : liens avec le quotidien''' == | ||
| - | + | Cette fiche peut être le début d'une invention plus complexe, si vous explorez les possibilités de APP inventor, vous pourrez par exemple : | |
| + | |||
| + | * piloter arduino lorsqu'il reçois un SMS | ||
| + | * créer une voiture télécommandée en utilisant le gyroscope de votre téléphone | ||
| + | * faire un notificateur d'emails ! | ||
| + | |||
| + | et bien d'autres "trucs" encore ! | ||
| + | |||
| + | les domaines d'applications sont multiples ! | ||
| + | |||
| + | * domotique | ||
| + | * handicaps | ||
| + | etc.... | ||
== '''Lieux propices à sa réalisation''' == | == '''Lieux propices à sa réalisation''' == | ||
| - | + | partout ! | |
=='''Catégories'''== | =='''Catégories'''== | ||
| - | |||
| - | |||
| - | |||
| - | |||
| - | |||
| - | |||
| - | |||
[[Catégorie:expérience]] | [[Catégorie:expérience]] | ||
| + | [[Catégorie:arduino]] | ||
| + | [[Catégorie:électrokids]] | ||
Version actuelle en date du 5 août 2013 à 17:38
Sommaire |
Présentation de l'expérience
Vous venez de réaliser les tutoriels d'arduino, et vous etes à la recherche d'un nouveau "truc" à faire avec cette petite carte. Dans cette page, nous vous proposons de connecter votre arduino à un téléphone android. Ainsi votre carte favorite aura acces à votre téléphone, donc aux SMS, au GPS, aux capteurs Acceleromètres etc ... et surtout aux services Web.
Matériel
-
 un arduino
un arduino
-
 un smartphone sous android et avec l'option bluetooth - avoir activé "sources inconnues" dans les parametres
un smartphone sous android et avec l'option bluetooth - avoir activé "sources inconnues" dans les parametres
-
 un grove shield (pas indispensable)
un grove shield (pas indispensable)
-
 une carte bluetooth (indispensable)
une carte bluetooth (indispensable)
-
 un ordinateur connecté à internet
un ordinateur connecté à internet
L'expérience
La manipulation
Tout d'abord ici l'idée n'est pas d'apprendre à programmer Arduino mais de comprendre comment interfacer celui-ci avec un téléphone sous Android.
I préparation de l'Arduino :
Donc dans un premier temps, chargez le programme ci-dessous dans votre arduino.
/*
Programme de reception Bluetooth via le logiciel APP Inventor
- connectez une led sur la sortie digitale 11
- connecter le module bluetooth sur les broches 0 et 1 , puis l'alim GND 5V (une fois le programme uploadé)
Attention, avant d'uploader ce programme, veillez à débrancher le module bluetooth
car celui-ci utilise les broches 0 et 1 utilisées aussi pour uploader
un programme dans arduino
Les Petits Débrouillards 2013 GNU-GPL
*/
const int ledPin = 13; // la led sera fixée à la broche 13
byte serialA; // variable de reception de donnée via RX
void setup()
{
Serial.begin(115200); // initialisation de la connexion série (avec le module bluetooth)
setupBlueToothConnection(); // démarrage liason série bluetooth cf fonction en bas
pinMode(ledPin, OUTPUT); // fixe la pin "ledpin" en sortie
}
void loop() {
switch (serialA) {
case 1: // si arduino reçois le chiffre 1 alors
digitalWrite(ledPin, HIGH); // allume sur la broche "ledpin"
break;
case 2: // si arduino reçois le chiffre 2 alors
digitalWrite(ledPin, LOW); // eteins la led sur la broche "ledpin"
break;
case 3: // si arduino reçois le chiffre 3 alors clignote
digitalWrite(ledPin, HIGH);
delay(100);
digitalWrite(ledPin, LOW);
delay(100);
}
}
void serialEvent(){ // si arduino reçois quelquechose en sur l'entrée RX
serialA = Serial.read(); // stocker la valeur reçue dans la variable SerialA
}
void setupBlueToothConnection() // fonction de configuration du module bluetooth
{
Serial.begin(115200); //vitesse de bluetooth
Serial.print("\r\n+STBD=115200\r\n"); // fixe la vitesse du bluetooth
Serial.print("\r\n+STWMOD=0\r\n"); //bluetooth en mode esclave
Serial.print("\r\n+STNA=Arduino"); //nom de l'appareil
Serial.print("\r\n+STPIN=0000\r\n");//code pin "0000"
Serial.print("\r\n+STOAUT=1\r\n"); // Permit Paired device to connect me
Serial.print("\r\n+STAUTO=0\r\n"); // Auto-connection should be forbidden here
delay(2000); // This delay is required.
Serial.print("\r\n+INQ=1\r\n"); //make the slave bluetooth inquirable
delay(2000); // This delay is required.
Serial.flush();
}
Une fois le programme uploadé connectez le module bluetooth et la led comme ci-dessous :
II App Inventor
1. créez-vous un compte google (ou un compte bidon si vous ne voulez pas être tracké par google)
2. rendez vous à cette adresse : http://beta.appinventor.mit.edu
3. connectez-vous et cliquez sur le bouton "INVENT"
4. créez un nouveau projet (bouton "NEW") et nommez le
5. ajoutez les modules suivants à votre projet
Onglet à gauche "basic"
- Listpicker
- boutton1
- boutton2
- boutton3
- clock1
Onglet "other stuff"
- bluetoothClient1
- speechRecognizer1
Le screencast pas à pas :
screencast
Une fois les boutons placés, nous allons programmer le tout !
Cliquez en haut à droite sur le bouton "open the blocks editor", à se moment ci, une application java va être téléchargée. L'ordinateur va vous demander d'ouvrir celle-ci avec java.
D'autres questions vont vous être posées mais là cliquez sur annuler ou ok.
Une fois ces embûches passées vous devriez avoir la fenêtre suivante :
A l'aide de la technique dite du glisser déposer, recopiez le programme suivant :
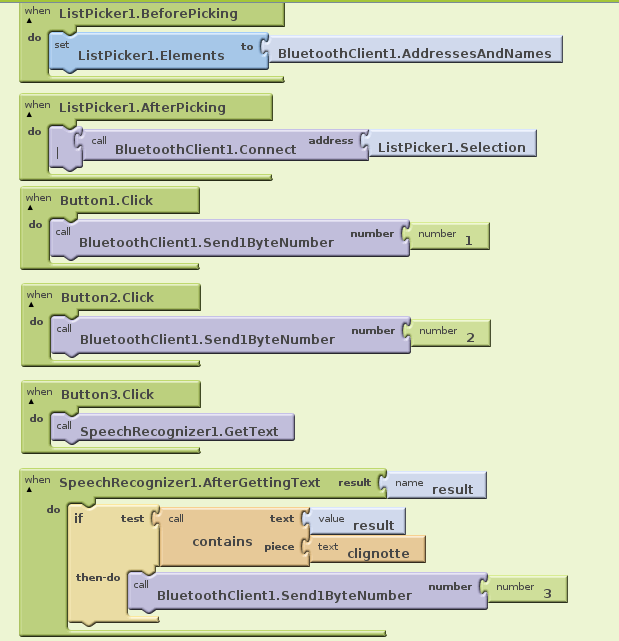 Le screencast pas à pas :
screencast
Le screencast pas à pas :
screencast
A cette étape, il ne reste juste qu'a compiler et envoyer sur votre téléphone.
Le plus simple à mon goût est de télecharger un scanneur de qrcode sur sont téléphone, puis de scanner le qrcode de l'application.
Pour se faire, revenez à la page de création d'interface, et cliquez en haut à droite sur "package for phone" puis "show barcode".
il ne vous reste plus qu'à scanner le qrcode qui apparaîtra sur votre écran.
Que voit-on ?
Une fois l'application lancée, vous connectez arduino à l'aide du bonton prévu à cet effet.
- Un appuie sur le bouton "Led ON", allume la led
- Le bouton "Led OFF" eteint la led
- Le bouton reconnaissance vocale" vous invite à piloter par la voix le clignotement de la led en disant "clignote"
Vous venez de réaliser une télécommande sans fil pour votre arduino !
Explications
De manière simple
I - la connexion bluetooth
Au lancement de l'application, et avant de sélectionner le périphérique (ListPicker.beforepicking), le programme charge la liste des appareils associés au téléphone (BluetoothClient.adressesandNames)
Lorsque l'on appuie sur le bouton "connecter arduino", une liste remplie des périphériques apparaît. On vous demande de choisir le périphérique. celui-ci est récupéré par la fonction suivante. Celle-ci récupère le nom de l'appareil (listpicker1.selection) et connecte le téléphone (BluetoothClient1.Connect) sur celui-ci :
II - l'envoie de données en bluetooth
Le premier bouton "Led ON" va envoyer via bluetooth (BluetoothClient1.Send1ByteNumber) le chiffre "1" à l'appareil connecté lorsqu'il sera cliqué (button1.Click). Ici c'est Arduino qui va recevoir 1.
Regardons maintenant ce qu'il se passe du coté d'Arduino :
switch (serialA) {
case 1: // si arduino reçois le chiffre 1 alors
digitalWrite(ledPin, HIGH); // allume sur la broche "ledpin"
break;
case 2: // si arduino reçois le chiffre 2 alors
digitalWrite(ledPin, LOW); // eteins la led sur la broche "ledpin"
break;
case 3: // si arduino reçois le chiffre 3 alors clignotte
digitalWrite(ledPin, HIGH);
delay(100);
digitalWrite(ledPin, LOW);
delay(100);
}
Si arduino reçois 1 (case 1): digitalWrite(ledPin, HIGH); // allume sur la broche "ledpin"
héhé ! vous commencez à comprendre ? pour le second bouton c'est la même chose !
III - la reconnaissance vocale
Le bouton "reconnaissance vocale" appelle la fonction "reconnaissance vocale" (SpeechRecognize.gettext)
Une fois la reconnaissance vocale appelée, la fonction de récupération (SpeechRecognizer1.AfterGettingText) et de traitement est lancée ! La phrase reconnue est contenue dans la variable "result".
Il ne reste plus qu'à tester ce texte avec le mot clef que l'on souhaite ici c'est "clignotte"
Si le mot correspond, alors on envoi le chiffre 3 via bluetooth (BluetoothClient1.Send1ByteNumber)
Liens avec d'autres expériences
Expériences sur Wikidébrouillard
vous pouvez utiliser ce programme et le "mixer" avec les autres fiches wikidebrouillards sur les Arduinos
Applications : liens avec le quotidien
Cette fiche peut être le début d'une invention plus complexe, si vous explorez les possibilités de APP inventor, vous pourrez par exemple :
- piloter arduino lorsqu'il reçois un SMS
- créer une voiture télécommandée en utilisant le gyroscope de votre téléphone
- faire un notificateur d'emails !
et bien d'autres "trucs" encore !
les domaines d'applications sont multiples !
- domotique
- handicaps
etc....
Lieux propices à sa réalisation
partout !
Catégories
- Dernière modification de cette page le 5 août 2013 à 17:38.
- Cette page a été consultée 157 915 fois.
- Contenu disponible sous Creative Commons - Paternite Partage a l'identique (CC-BY-SA).
- Politique de confidentialité
- À propos de Wikidebrouillard
- Avertissements