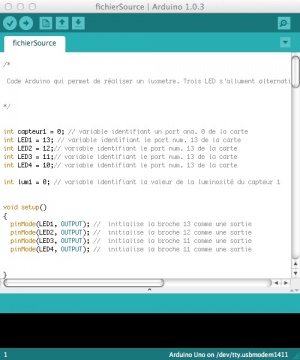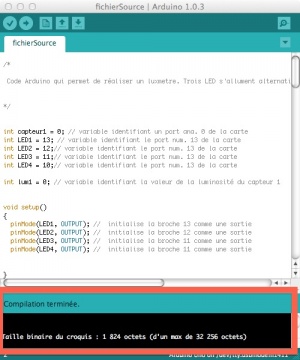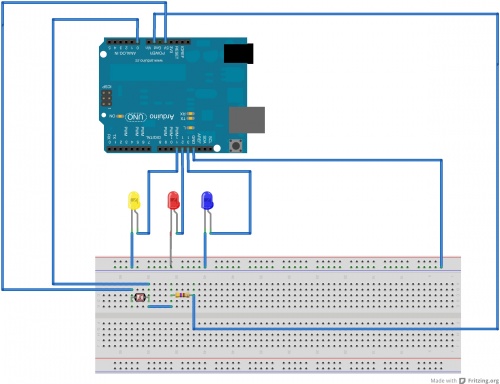Bande d'illuminés
De Wikidebrouillard.
m |
|||
| (41 versions intermédiaires masquées) | |||
| Ligne 1 : | Ligne 1 : | ||
{{avertissement}} | {{avertissement}} | ||
| - | {{vidéo|numérovidéo = <videoflash type="mediaspip" num = 1> | + | {{vidéo|numérovidéo = <videoflash type="mediaspip" num = 1>http://mediaspip.ptitdeb.infini.fr/IMG/flv/montage_video2-avi-encoded.flv|400|300</videoflash>}} |
| - | + | ||
| - | + | ||
=='''Présentation de l'expérience'''== | =='''Présentation de l'expérience'''== | ||
| - | Savez-vous ce qu'est un luxmètre ? Cet outil | + | Savez-vous ce qu'est un luxmètre ? Cet outil permet de mesurer la quantité de lumière présente dans une pièce. Nous vous présentons donc le luxmètre luminescent ! |
== '''Matériel''' == | == '''Matériel''' == | ||
| - | + | * [[Fichier:TroisLeds.jpg|50px]] 3 [[LED]]s | |
| - | + | * [[Fichier:Arduino.jpg|50px]] Un [[Arduino]] (avec câble USB) | |
| - | + | * [[Fichier:computer.jpg|50px]] Un [[Ordinateur]] avec le logiciel [[Arduino]] | |
| - | + | * [[Fichier:photoResistance.jpg|50px]] Une [[Photorésistance]] | |
| - | + | * [[Fichier:cables.jpg|50px]] Du [[fil électrique]] | |
| - | + | * [[Fichier:resistance.jpg|50px]] Une [[résistance]] de 10 Kilo-Ohms et une de 220 Ohms | |
| - | + | ||
| - | + | ||
| + | * [[Fichier:labdec.jpg|50px]] Une [[Plaque Labdec]] | ||
== '''L'expérience''' == | == '''L'expérience''' == | ||
| Ligne 30 : | Ligne 27 : | ||
==='''La manipulation'''=== | ==='''La manipulation'''=== | ||
| - | + | * Relier l'Arduino à l'ordinateur avec le câble USB. | |
| - | + | * Télécharger le fichier source [[Media:FichierSourceLuxmetre.ino]]. | |
| - | + | * Ouvrir le fichier en double-cliquant dessus. | |
| - | + | [[Image:fenetreInitArduino.jpg|300px|center]] | |
| - | |||
| - | # | + | <font color="#f28518"> Pour aller plus loin, le code fourni est commenté, vous pouvez donc étudier son fonctionnement </font> |
| - | → téléversement | + | |
| + | * Sur le logiciel Arduino, sélectionner le bon port série (Outil → Port série → COM11) | ||
| + | |||
| + | * Cliquer sur le bouton [[Fichier:valider.jpg|20px]] pour vérifier le code, vous observerez : | ||
| + | → téléversement terminé | ||
Pas d'erreur | Pas d'erreur | ||
| - | + | [[Image:fenetreCompilArduino.jpg|300px|center]] | |
| - | |||
| - | + | * Sauver le fichier sur l'ordinateur. | |
| - | + | ||
| - | + | * Ré-initialiser la carte Arduino en appuyant sur le bouton ré-initialiser de l'Arduino. | |
| - | + | * Charger le programme sur l'Arduino en appuyant sur le bouton. | |
| + | [[Fichier:televerser.jpg|20px]] | ||
| - | + | <font color="#e31419">ATTENTION : vous n'avez que 5 secondes pour appuyer sur le bouton télécharger après l'étape 8. </font> | |
| - | + | ==='''Réalisation et schéma du montage'''=== | |
| - | |||
| - | + | <font color="#1468e3"> Pour vous aider tout au long du montage, référez-vous à la vidéo de cet article. </font> | |
| + | |||
| + | |||
| + | <font color="#158518"> ''' montage à réaliser:''' </font> | ||
| + | |||
| + | [[Fichier:FritzingArduinoLuxmetre.jpg|500px|center]] | ||
| + | |||
| + | |||
| + | * Brancher les pattes des LEDs les plus courtes sur la masse. Et les pattes les plus grandes chacune sur un trou de la plaque Labdec (Attention : brancher les pattes des LEDs chacune sur une « colonne de trous » différente de la plaque Labdec.) | ||
| + | |||
| + | * Nous avons donc nos 3 pattes de LED sur la plaque Labdec, il faut maintenant brancher sur chaque colonne une sortie de l'Arduino (la 11, la 12, et la 13). | ||
| + | |||
| + | * Brancher une patte de la résistance de 10 Kilo-Ohms sur la masse, l'autre patte sur l'autre moitié de la plaque Labdec. | ||
| + | |||
| + | * Brancher une patte de la photorésistance sur la même colonne que la résistance de 10 Kilo-Ohms. L'autre patte de la photorésistance est branchée sur 5v de l'Arduino. | ||
| + | |||
| + | * Brancher un câble entre l'entrée Ana0 de l'Arduino et la colonne où sont branchées la résistance de 10 Kilo-Ohms et la photorésistance. | ||
| + | |||
| + | |||
| + | <font color="#158518"> '''voici le montage final :''' </font> | ||
| + | |||
| + | [[Fichier:montageArduinoLuxmetre.jpg|300px|center]] | ||
=='''Astuce'''== | =='''Astuce'''== | ||
| Ligne 75 : | Ligne 94 : | ||
==='''De manière simple'''=== | ==='''De manière simple'''=== | ||
| - | La photorésistance permet de mesurer l'intensité de la lumière. Elle envoie un message à l'Arduino. En fonction de l'intensité de la lumière transmise dans le message, l'Arduino allume une LED: jaune pour une luminosité importante, rouge pour une lumière tamisée et | + | La photorésistance permet de mesurer l'intensité de la lumière. Elle envoie un message à l'Arduino. En fonction de l'intensité de la lumière transmise dans le message, l'Arduino allume une LED : jaune pour une luminosité importante, rouge pour une lumière tamisée et bleue pour l'obscurité. |
=== '''Questions sans réponses''' === | === '''Questions sans réponses''' === | ||
| - | + | Comment le microcontrôleur, l' Arduino fonctionne-t-il ? | |
| - | + | Vous pourrez trouver quelques réponses à vos interrogations ici : [http://fr.wikipedia.org/wiki/Arduino Arduino sur Wikipédia.] | |
| + | === '''Allons plus loin dans l'explication''' === | ||
| + | |||
| + | Plus précisément, la photorésistance renvoie une valeur analogique qui varie en fonction de l'intensité lumineuse. Plus l'intensité lumineuse est grande, plus la valeur de la photorésistance augmente. Et inversement, s'il fait sombre, la valeur diminue ! L'Arduino mettra alors sous tension la sortie adéquate, suivant un « seuil de luminosité », préalablement déterminé dans le code. Il y a 3 LEDs (bleue, rouge, jaune), donc 3 ports de sortie, et donc « 3 seuils de luminosité ». | ||
== '''Liens avec d'autres expériences''' == | == '''Liens avec d'autres expériences''' == | ||
| Ligne 88 : | Ligne 110 : | ||
==='''Expériences sur Wikidébrouillard'''=== | ==='''Expériences sur Wikidébrouillard'''=== | ||
| - | + | [http://www.wikidebrouillard.org/index.php/Cat%C3%A9gorie:Arduino Catégorie Arduino] | |
| - | + | ||
| - | + | ||
| - | + | ||
==='''Autres expériences'''=== | ==='''Autres expériences'''=== | ||
| - | * | + | * [http://www.mon-club-elec.fr/pmwiki_mon_club_elec/pmwiki.php?n=MAIN.ArduinoInitiationLedsClignoterUneLed| Faire clignoter une led] |
| - | * | + | * [http://www.mon-club-elec.fr/pmwiki_mon_club_elec/pmwiki.php?n=MAIN.ArduinoInitiationLedsx8CompteurBinaire| compteur binaire] |
| - | * | + | * [http://www.mon-club-elec.fr/pmwiki_mon_club_elec/pmwiki.php?n=MAIN.ArduinoInitiationLedsDiversTestRubanRVB| contrôle d'un ruban à led] |
== '''Applications : liens avec le quotidien''' == | == '''Applications : liens avec le quotidien''' == | ||
| + | Pour plus d'information sur les utilisations possibles d'une photorésistance : [http://fr.wikipedia.org/wiki/Photorésistance#Applications Photorésistance sur Wikipédia]. | ||
| + | == '''Lieux propices à sa réalisation''' == | ||
| - | + | Expérience à réaliser en intérieur, de préférence sur une surface plane (table). | |
| - | + | ||
| - | + | ||
| - | + | ||
| - | + | ||
=='''Catégories'''== | =='''Catégories'''== | ||
| - | |||
[[Catégorie:Informatique]] | [[Catégorie:Informatique]] | ||
| + | [[Catégorie:Arduino]] | ||
[[Catégorie: Électricité]] | [[Catégorie: Électricité]] | ||
[[Catégorie:Vidéo à réaliser]] | [[Catégorie:Vidéo à réaliser]] | ||
| - | |||
[[Catégorie:Contenus à développer]] | [[Catégorie:Contenus à développer]] | ||
[[Catégorie:Fiche à Valider]] | [[Catégorie:Fiche à Valider]] | ||
[[Catégorie:expérience]] | [[Catégorie:expérience]] | ||
Version actuelle en date du 13 février 2013 à 11:35
Sommaire |
Présentation de l'expérience
Savez-vous ce qu'est un luxmètre ? Cet outil permet de mesurer la quantité de lumière présente dans une pièce. Nous vous présentons donc le luxmètre luminescent !
Matériel
-
 3 LEDs
3 LEDs
-
 Un Arduino (avec câble USB)
Un Arduino (avec câble USB)
-
 Un Ordinateur avec le logiciel Arduino
Un Ordinateur avec le logiciel Arduino
-
 Une Photorésistance
Une Photorésistance
-
 Une résistance de 10 Kilo-Ohms et une de 220 Ohms
Une résistance de 10 Kilo-Ohms et une de 220 Ohms
-
 Une Plaque Labdec
Une Plaque Labdec
L'expérience
La manipulation
- Relier l'Arduino à l'ordinateur avec le câble USB.
- Télécharger le fichier source Media:FichierSourceLuxmetre.ino.
- Ouvrir le fichier en double-cliquant dessus.
Pour aller plus loin, le code fourni est commenté, vous pouvez donc étudier son fonctionnement
- Sur le logiciel Arduino, sélectionner le bon port série (Outil → Port série → COM11)
→ téléversement terminé Pas d'erreur
- Sauver le fichier sur l'ordinateur.
- Ré-initialiser la carte Arduino en appuyant sur le bouton ré-initialiser de l'Arduino.
- Charger le programme sur l'Arduino en appuyant sur le bouton.
ATTENTION : vous n'avez que 5 secondes pour appuyer sur le bouton télécharger après l'étape 8.
Réalisation et schéma du montage
Pour vous aider tout au long du montage, référez-vous à la vidéo de cet article.
montage à réaliser:
- Brancher les pattes des LEDs les plus courtes sur la masse. Et les pattes les plus grandes chacune sur un trou de la plaque Labdec (Attention : brancher les pattes des LEDs chacune sur une « colonne de trous » différente de la plaque Labdec.)
- Nous avons donc nos 3 pattes de LED sur la plaque Labdec, il faut maintenant brancher sur chaque colonne une sortie de l'Arduino (la 11, la 12, et la 13).
- Brancher une patte de la résistance de 10 Kilo-Ohms sur la masse, l'autre patte sur l'autre moitié de la plaque Labdec.
- Brancher une patte de la photorésistance sur la même colonne que la résistance de 10 Kilo-Ohms. L'autre patte de la photorésistance est branchée sur 5v de l'Arduino.
- Brancher un câble entre l'entrée Ana0 de l'Arduino et la colonne où sont branchées la résistance de 10 Kilo-Ohms et la photorésistance.
voici le montage final :
Astuce
Utiliser un capuchon (ou un cache quelconque) afin de vérifier facilement si votre installation fonctionne !
Que voit-on ?
Les 3 LEDs s'allument les unes après les autres suivant la luminosité de la pièce. Nous avons donc créé un luxmètre luminescent.
Explications
De manière simple
La photorésistance permet de mesurer l'intensité de la lumière. Elle envoie un message à l'Arduino. En fonction de l'intensité de la lumière transmise dans le message, l'Arduino allume une LED : jaune pour une luminosité importante, rouge pour une lumière tamisée et bleue pour l'obscurité.
Questions sans réponses
Comment le microcontrôleur, l' Arduino fonctionne-t-il ?
Vous pourrez trouver quelques réponses à vos interrogations ici : Arduino sur Wikipédia.
Allons plus loin dans l'explication
Plus précisément, la photorésistance renvoie une valeur analogique qui varie en fonction de l'intensité lumineuse. Plus l'intensité lumineuse est grande, plus la valeur de la photorésistance augmente. Et inversement, s'il fait sombre, la valeur diminue ! L'Arduino mettra alors sous tension la sortie adéquate, suivant un « seuil de luminosité », préalablement déterminé dans le code. Il y a 3 LEDs (bleue, rouge, jaune), donc 3 ports de sortie, et donc « 3 seuils de luminosité ».
Liens avec d'autres expériences
Expériences sur Wikidébrouillard
Autres expériences
Applications : liens avec le quotidien
Pour plus d'information sur les utilisations possibles d'une photorésistance : Photorésistance sur Wikipédia.
Lieux propices à sa réalisation
Expérience à réaliser en intérieur, de préférence sur une surface plane (table).
Catégories
- Dernière modification de cette page le 13 février 2013 à 11:35.
- Cette page a été consultée 82 418 fois.
- Contenu disponible sous Creative Commons - Paternite Partage a l'identique (CC-BY-SA).
- Politique de confidentialité
- À propos de Wikidebrouillard
- Avertissements